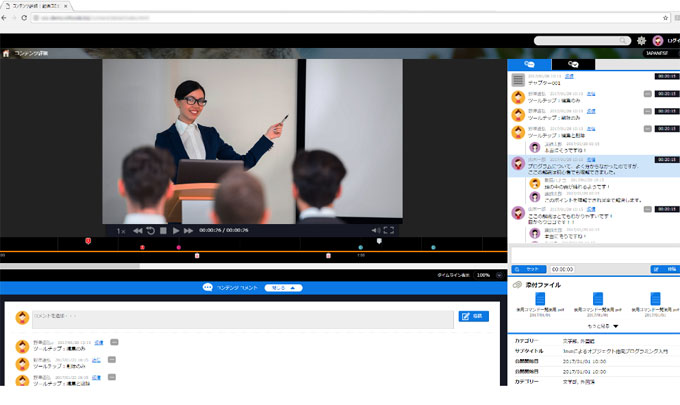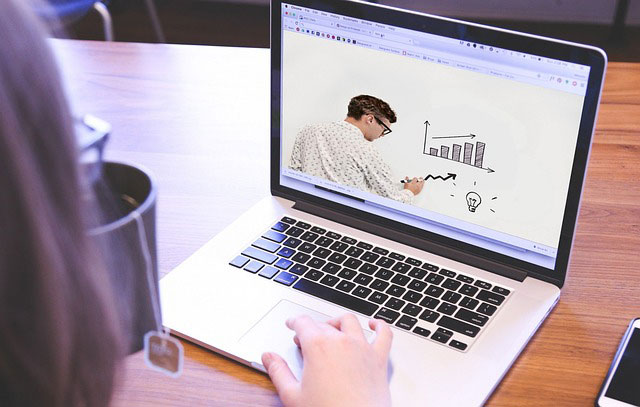Zoom録画の共有・アーカイブ方法!手順やパスワードの設定方法などを解説
- 講義収録・動画配信
- #講義・研修

Zoomの録画を共有するには、大きく分けて2つの方法があります。
- クラウドに保存した録画を共有する
- ローカルコンピューター保存した録画を共有する
つまり「どこに保存したのか」によって、録画の共有方法が異なります。
この記事では両者の共有手順を詳しく解説していくので、ご自身がどちらの方法で録画したのか(もしくはどちらの方法で保存する予定なのか)を考えながら参考にしてみてください。また、録画の保存場所やパスワードの設定方法なども分かりやすく説明していきます。
Zoomの録画を共有する場合、事前設定は特に必要ない

Zoomミーティングを録画し共有する際に、事前設定は必要ありません。
しかしレコーディングする際に、「このコンピューターにレコーディング」か「クラウドにレコーディング」のどちらかを選択したのかによって、共有方法が異なります。
| 保存場所 | 共有方法 | |
|---|---|---|
| 「このコンピューターにレコーディング」 | レコーディングしたユーザーのパソコンに録画が保存される | ファイルをアップロードする必要がある |
| 「クラウドにレコーディング」 | クラウド上に録画が保存される | 視聴用のURLを共有する必要がある |
まずはどちらの方法でレコーディングしたのか(もしくは利用する予定なのか)を確認してみてください。
より手軽に共有できるのは、「クラウドにレコーディング」の方です。
なお「Zoomウェビナー」を録画し、共有したりアーカイブ配信したりする場合は、事前設定が必要です。詳細はこちらの記事で説明しているので、参考にしてみてください。
>>Zoomをオンデマンド配信する方法!設定をウェビナー/ミーティングに分けて解説!
Zoomミーティングの録画方法をおさらい
まだZoomの録画を行っていない方に向けて、録画方法を解説していきます。
Zoomミーティングの画面で、「・・・(詳細)」を押し、以下のように保存方法を選択します。基本的には、前述の通り「クラウドにレコーディング」がおすすめです。
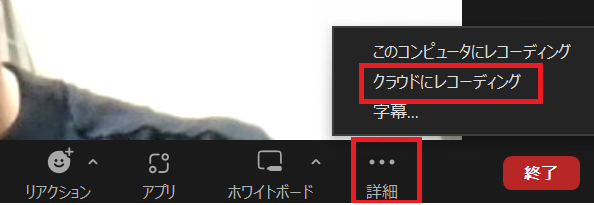
レコーディングを終えるときは、画面左上から「停止」を押します。
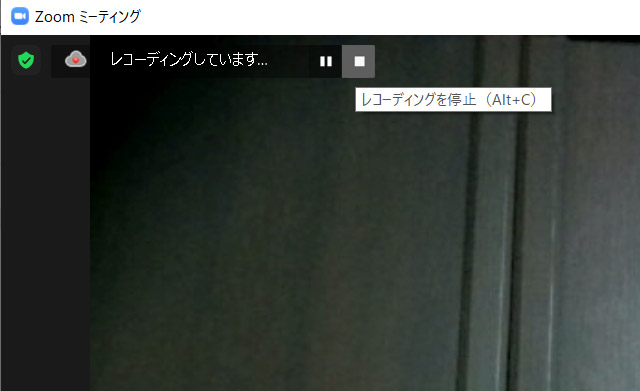
レコーディングを終えたら保存処理が始まります。処理が完了したら、次の章を参考に共有設定を行いましょう。
それではZoom録画の共有方法を、「クラウドの場合」と「ローカルの場合」に分けて解説していきます。
Zoomのクラウド録画を共有する方法
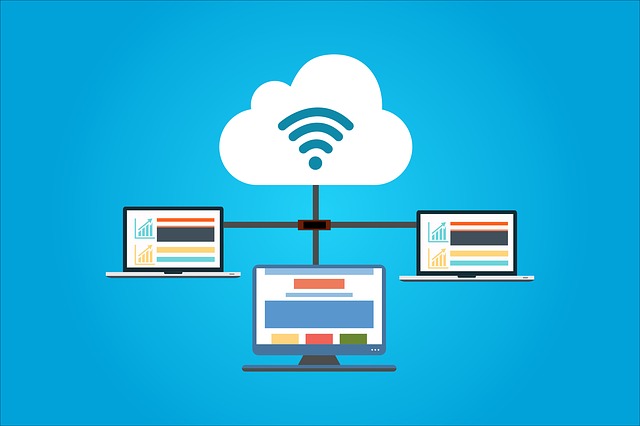
Zoom録画をクラウドに保存した場合の、共有方法を解説していきます。
【クラウド録画の共有手順】
- まずはZoomアカウントにサインインする
- サイドバーから「レコーディング」を選択する
- 「クラウド記録」の項目から共有したい録画を選択する
- 「共有」をクリックする
- 各種設定(パスワードや有効期限などの設定)を行う
- 共有リンクをコピーし、URLを共有したいメンバーに送る
画像付きで1つずつ見ていきましょう。
Zoomアカウントにサインインしたら、左のメニューから「レコーディング」を選択します。すると下記画像のように、クラウド録画した動画が一覧表示されるので、共有したい録画を選択しましょう。
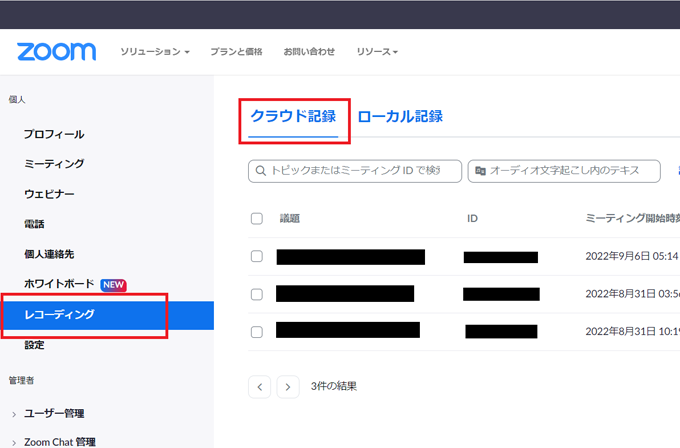
録画の詳細画面が表示されたら、右上の「共有」ボタンを押します。
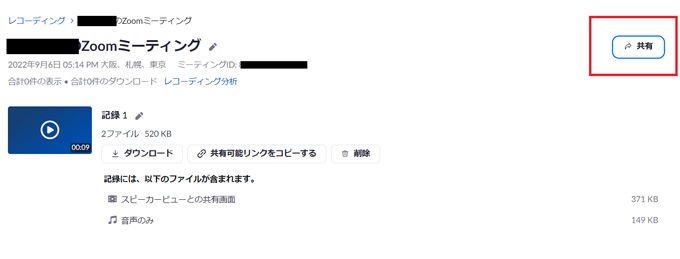
すると共有設定を行う画面が表示されるので、必要に応じて設定します。
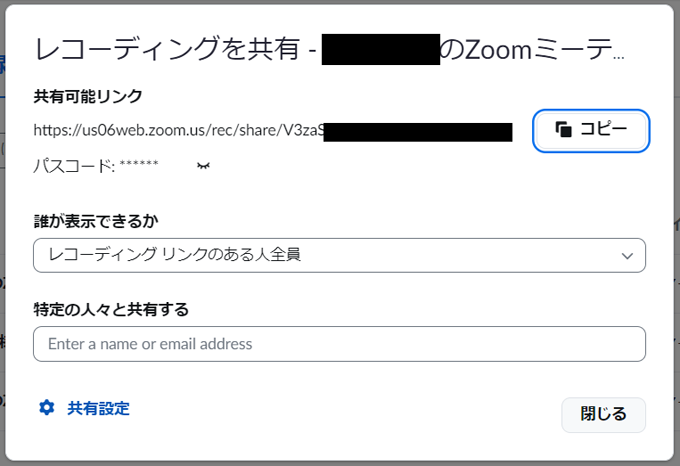
| 設定項目 | 詳細 |
|---|---|
| 「誰が表示できるか」 | URLを知っているユーザー全てにアクセス権限を与えるかどうかを設定します。 |
| 「特定の人々と共有する」 | 一部の少数ユーザーのみに共有したい場合は、メールアドレスを入力することで、そのユーザーを指定して権限を与えられます。 |
| 「共有設定」 | パスワードの設定や視聴期限の設定などを、この項目から行います。 |
パスワードや視聴期限などの細かい設定を行う場合は、左下の「共有設定」をクリックしましょう。以下のような画面が表示されるので、必要に応じて入力していきます。
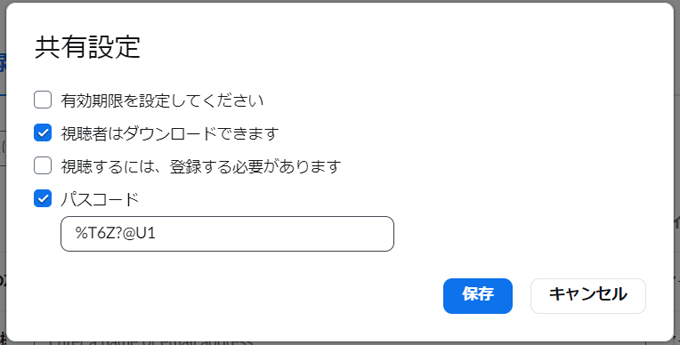
| 設定項目 | 詳細 |
|---|---|
| 「有効期限を設定してください」 | チェックを入れると、動画の視聴期限を設定することができます。期間限定で共有したい場合に便利です。 |
| 「視聴者はダウンロードできます」 | チェックを入れると、録画をダウンロードできるようになります。情報漏洩に繋がる可能性があるため、セキュリティを気にする場合はチェックを外しておくのがおすすめです。 |
| 「視聴するには、登録する必要があります」 | チェックを入れると、以下の画像のように、視聴者の登録が必要になります。誰が視聴したのかを把握したい場合に、チェックを入れておきましょう。 |
| 「パスコード」 | チェックを入れると、録画の視聴時にパスワードの入力が必須になります。セキュリティを気にする場合は設定しておきましょう。 |
上記設定の3番目「視聴するには、登録する必要があります」にチェックマークを入れると、視聴時に以下の画面が表示されます。
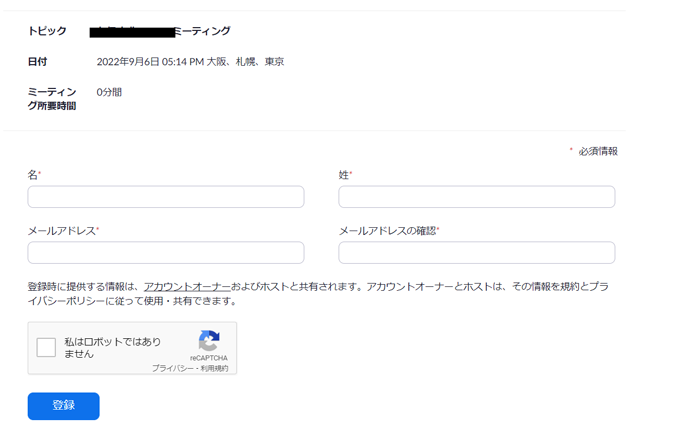
つまり、氏名とメールアドレスを入力しなければ、録画が見られないようになっているのです。
この設定を行うと、管理者には登録したユーザーが分かるようになるので、不審なユーザーを発見したら登録を却下するようにしましょう。ミーティングの詳細画面から確認できます。
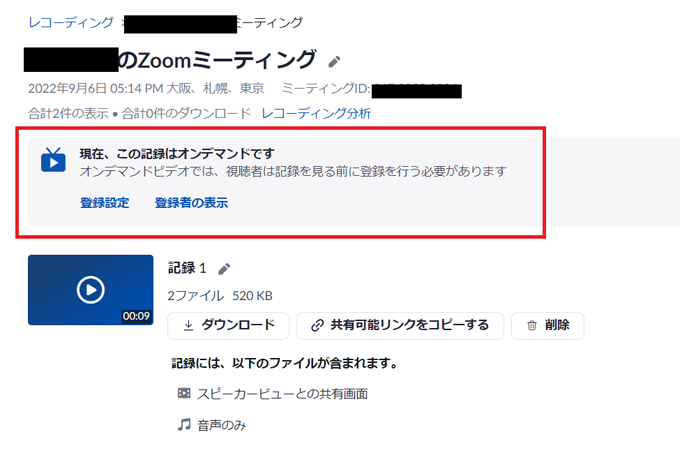
以上で設定は完了です。共有用のURL(とパスワード)をコピーして、メールやチャットなどで送信しましょう。
Zoomのクラウド録画を視聴するユーザーの操作方法
視聴するユーザーは特に難しい操作をせずに録画を再生できます。
共有されたURLにアクセスし、必要に応じてパスワードの入力や、視聴登録などを行うだけです。
Zoomのローカル録画を共有する方法

Zoom録画をローカルコンピューターに保存した場合の、共有方法を解説していきます。
【ローカル録画の共有手順】
- まずはZoomアカウントにサインインする
- サイドバーから「レコーディング」を選択する
- 「ローカル記録」の項目から共有したい録画を探す
- 画面右側の「開く」をクリックする
- 「Zoom Meetings を開く」をクリックする
- MP4ファイルを任意の媒体にアップロードして共有する
画像付きで1つずつ見ていきましょう。
Zoomアカウントにサインインしたら、左のメニューから「レコーディング」を選択します。表示された画面で「ローカル記録」をクリックしましょう。
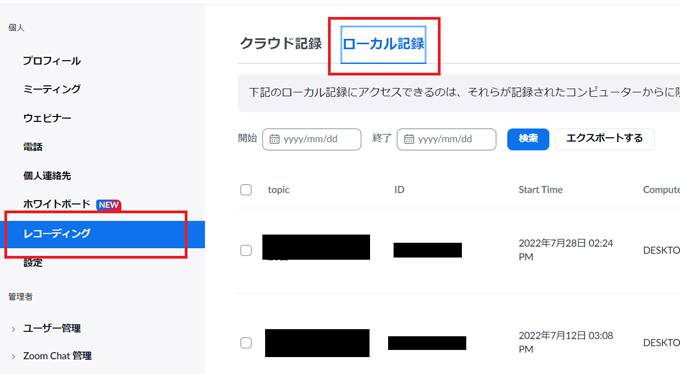
するとローカルコンピューターに保存されたミーティング録画が一覧で表示されます。共有したい録画を探し、一番右側の欄にある「開く」をクリックします。
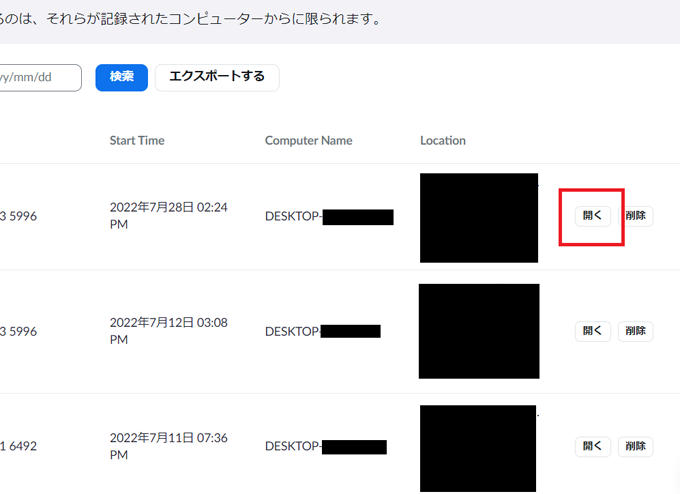
このようなポップアップが表示される場合は、「Zoom Meeting を開く」を選択しましょう。
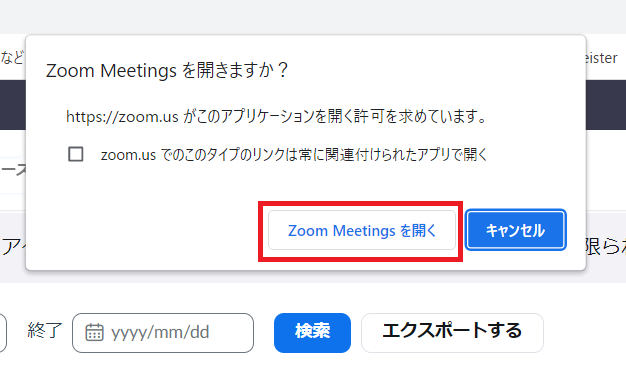
すると以下のように録画が保存されているフォルダが開きます。MP4ファイルが録画データです。
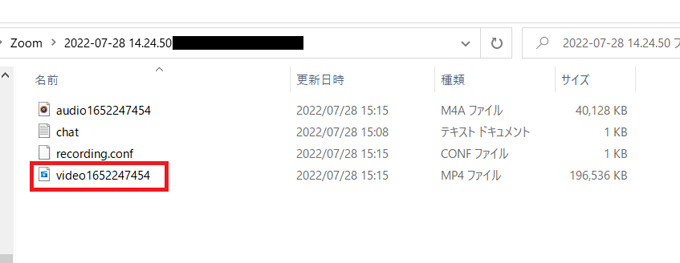
あとはこのファイルを、任意の媒体にアップロードして共有するだけです。例えばメールやチャットに添付して、共有したいユーザーにファイルごと送りましょう。
パスワードの設定などはないので、不特定多数が閲覧できる場所にアップロードしないように注意が必要です。
多くのZoom録画を安全かつ簡単にアーカイブさせ、いつでも見返せるようにする方法

Zoomミーティングの内容を社内でアーカイブし、いつでも見返せるようにしたい、という企業も多いでしょう。
しかし多くのZoom録画を管理し、共有することには、以下のような問題があります。
- 録画するたびに共有設定を行うのは大変
- 見たい動画を瞬時に探せない点が不便
- 管理が煩雑になり、情報漏洩に繋がる可能性もある
- 社外に共有したい場合なども使いづらく、セキュリティの観点からも心配
Zoom録画の一覧画面には管理者しかアクセスできないため、社員に多くの録画を共有したい場合は、何らかの方法でコンテンツを整理し、一覧表示するページをインターネット上に作っておかなくてはいけません。しかし録画の本数が増えるほど、「どの録画がどのような内容になっているのか」「みたい録画がどこにあるのか」が分かりにくくなってしまいます。
さらに管理が煩雑になると、セキュリティ的なリスクも生じます。例えば社員が勝手にYouTubeに録画をアップロードして共有し、その結果情報漏洩に繋がってしまうというケースも考えられるでしょう。
Zoom録画をアーカイブ配信するなら「動画配信システム」の利用がおすすめ
そこで、Zoom録画の管理をより簡単に、かつセキュリティ的にも安全な方法でアーカイブ配信させたい企業には、「動画配信システム」の利用をおすすめします。
動画配信システムとは、クローズドな場で動画を管理・配信し、企業の業務改善をはかるためのツールです。YouTubeの企業版と考えると分かりやすいでしょう。
Zoomで録画したミーティングや研修などを動画配信システムにアップロードすることで、より効率的に、社内に動画を蓄積できます。
情報共有や研修が目的なら、「CLEVAS(クレヴァス)」が最適
動画配信システムの中にも色々な製品がありますが、もしZoom録画を共有する目的が「社内の情報共有」「独自のノウハウ共有」「社員研修」などの場合は、ぜひCLEVAS(クレヴァス)を検討してみてください。
CLEVASは情報共有に特化した動画配信システムです。
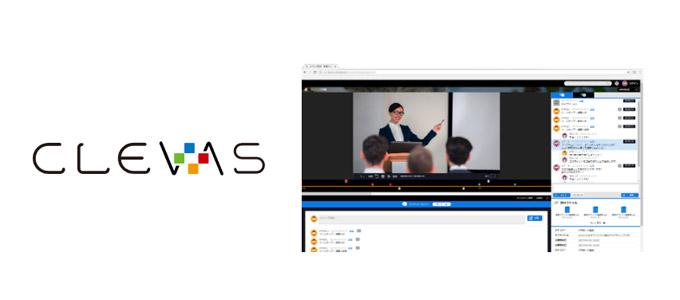
CLEVASではZoomと連携機能も充実しています。IDの割り当てやミーティングトピックのキーワード登録などを行うことで、Zoom録画を自動で取り込み配信することができます。そのためたくさんのアーカイブ動画を、手軽にストックできるのです。
またZoomではできなかった「カテゴリー分け」や「キーワード検索」などができるため、見たい動画をすぐに探すことができます。さらに録画映像の無駄な部分をカットする・動画に見出しを付けるなどの、簡単な編集が初心者でも行える点も、大きなメリットです。
以上の理由からCLEVASは「動画による情報共有が盛んに行われる企業」「動画による社員研修を行っている企業」に、よく導入されています。
なおCLEVASはセキュリティに関しても安心です。ユーザーにIDとパスワードを付与できるのはもちろん、動画へのアクセス権限を変更し、「キーパーソンのみアクセスできるようにする」といったことも可能です。
まとめ

Zoom録画の共有設定は、Zoomアカウントへログインし、「ミーティング」の項目を選ぶことで行えます。クラウド録画の場合は、必要に応じてパスワードや視聴期限などを設定しましょう。
たくさんのZoomミーティングを録画し社内に蓄積したい場合は、動画配信システムを活用するのもおすすめです。管理の手間が省けるだけではなく、セキュリティ的にも安心で、かつ情報共有や研修に適した機能が備わっているからです。
講義・実習・研修などの収録から
動画管理配信までお任せください
お問い合わせは
こちらから
専門知識を持った担当者が
お客様の課題や要件をお伺いします
資料を
ダウンロード
各製品のカタログや
紹介資料をダウンロードできます
お電話でも
お問い合わせできます
平日9:00~17:00