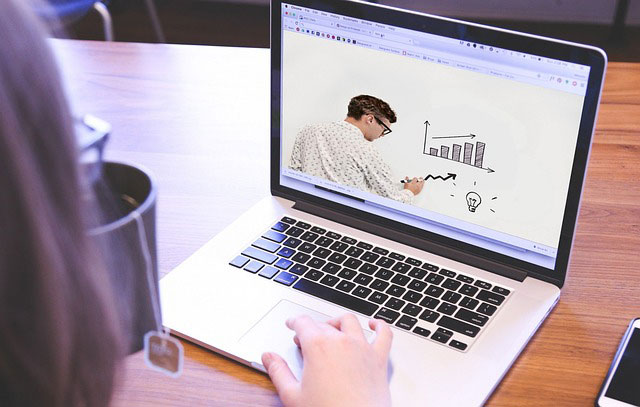オンラインZoom研修のやり方!便利な研修機能の使い方やコツ・注意事項を確認しよう
- 講義収録・動画配信
- #講義・研修
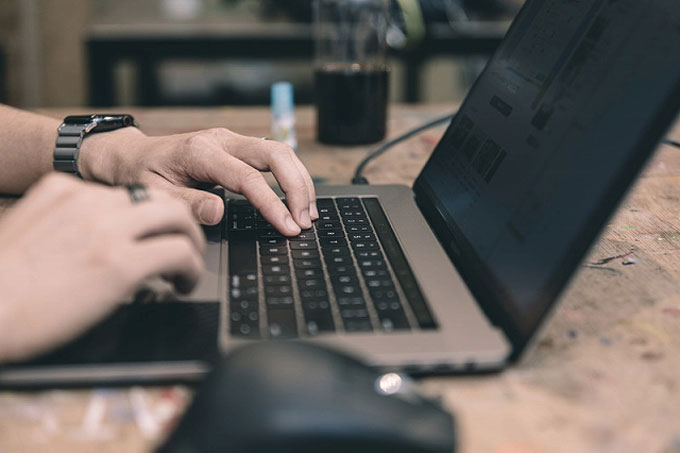
テレワークの普及が進み、社員研修や社内のナレッジ(ノウハウ)共有などをオンラインで行いたいと考える企業が増えてきました。
ZoomのようなWeb会議ツールを使えば、研修もオンライン化させることができます。またZoomで録画した研修を二次利用し「いつでも視聴できる動画教材」を作ることも可能です。
しかし「Zoom研修をやろう」と思っても具体的にどのように活用するのかがイメージできなければ、なかなか実行に移せません。またZoom研修ならではの注意点があるのではないかと、不安に思っている方も多いでしょう。
そこでこの記事では、Zoomを使ったオンライン研修の実施方法をご紹介します。どのような研修が行えるのか、効果的な研修を行うためにはどのようにZoomを活用すれば良いのかが分かるので、ぜひ参考にしてみてください。
Zoomを使ったオンライン研修のやり方!どんなことができる?

Zoomを使ったオンライン研修は、基本的には特別な機材なしで始められます。また受講者はZoomのアカウントを持っていなくても参加できます。
では具体的には、どのような研修ができるのでしょうか。Zoomでは主に以下のような研修を行えます。
- 講師や他の受講者とのコミュニケーションを行う研修
- 座学形式の研修
順番に見ていきましょう。
方法1:講師と受講者がコミュニケーションを行う研修【通常のZoom会議を利用】
Zoomの「ミーティング」の機能を利用した研修です。
講師が一方的に講習を行うのではなく、都度コミュニケーションを取ることができるため、実演や作業を伴う研修がオンラインで行えます。例えばシステムの操作方法を説明しながら一緒に手を動かし、受講者の進捗を確認しつつ進めていくこともできるでしょう。
また受講者同士の顔合わせや意見交換・ロールプレイングなどのグループワークを実施することもできます。あとにも解説する「ブレークアウトルーム機能」を使うことで、受講者を最大50のグループに分けることもできるため、人数が多くても大丈夫です。「参加型のグループワーク研修を行いたい」という場合は、この方法が良いでしょう。
研修を行う際は通常のミーティングと同様に招待URLを発行するだけなので、簡単に始められます。
方法2:座学形式の研修【ウェビナー機能を利用】
Zoomの「ウェビナー」の機能を利用した研修です。
社内システムの説明会など、プレゼンテーションや情報伝達を目的とした研修での使用が効果的です。この方法では主催者と受講者が厳密に区別されます。受講者は音声による発言が原則できません。そのため基本的には座学形式の研修に向いています。
ただし講師側と受講者側で完全にコミュニケーションが取れないわけではありません。Zoomに備わっているチャットや質疑応答(Q&A)機能などが使えますし、講師側でミュートを解除すれば受講者に発言してもらうことも可能です。
ウェビナー機能を使用するには有料プランへの加入やオプションの利用が必須ですが、規模の大きい研修を主催する際にはぜひ活用してみましょう。
Zoomで効果的な研修を行うコツ!便利な研修機能の使い方も紹介

Zoomによる研修方法2つの特徴をつかんだら、次は具体的な研修のコツ5つを確認してみましょう!
- 視覚的に理解しやすい資料やイラストなどを用意し、画面共有する
- ブレイクアウトルーム機能を活用する
- 挙手機能を活用する
- 録画機能を使って後から共有する
- Zoomと動画配信システムを組み合わせて、研修動画の二次利用を行う
Zoom研修のコツ1:視覚的に理解しやすい資料やイラストなどを用意し、画面共有する
ZoomにはユーザーのPC画面を共有する機能がついています。
研修を実施する際には、視覚的に理解しやすい表/グラフを用いた資料を用意し、画面共有機能を使って受講者に見てもらうのがおすすめです。研修のスケジュールや目的を共有したり、研修内容の理解を促したりとあらゆる場面で役立ちますよ。会議室で研修を行う際にも資料を投影することがあると思いますが、Zoomでも同様のことができるというわけです。
資料の共有を行う際には「画面共有」機能を使います。メニューバーにある緑色の「画面の共有」ボタンをクリックすれば実行できますよ。表示されたウィンドウで、共有したい資料を選択すれば作業完了です。

ちなみに資料は事前配布しておき、受講者も目を通した状態で開始できるとよりスムーズに進められるでしょう。
Zoom研修のコツ2:ブレイクアウトルーム機能を活用する
ブレイクアウトルーム機能は、グループワークをする際に使用する機能です。受講者を最大50のグループに分け、少人数での話し合いの場を用意することができます。
この機能のメリットは、全ての受講者への参加を促しやすくなること。大人数だと気後れしてしまう人でも、数人のグループであれば発言ができることもあるでしょう。「参加したものの何もできなかった」と取り残された気持ちになる受講者を出さないためにも、うまく活用することをおすすめします。
ブレイクアウトルームの使用には事前設定が必要です。ウェブブラウザ版Zoomの「アカウント設定」設定画面から「ミーティングにて(詳細)」項目内にある「ブレイクアウトルーム」にチェックを入れましょう。
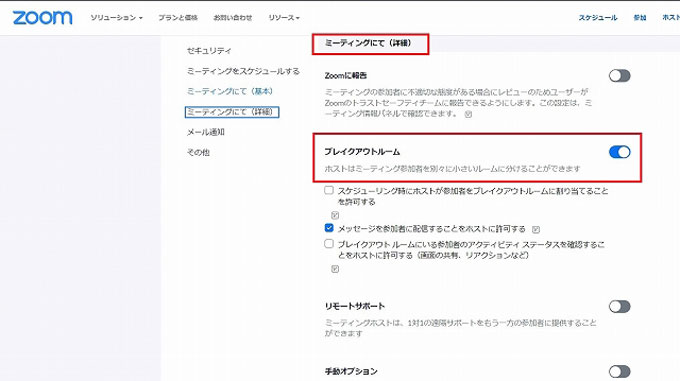
事前に設定しておくことで、メニューバーに「ブレイクアウトルーム」のボタンが表示されるようになります(もし表示されない場合は「詳細」の中をご確認ください)。

ボタンをクリックすると以下のウィンドウが出てくるので、ガイドに従ってルーム(グループ)を作成します。
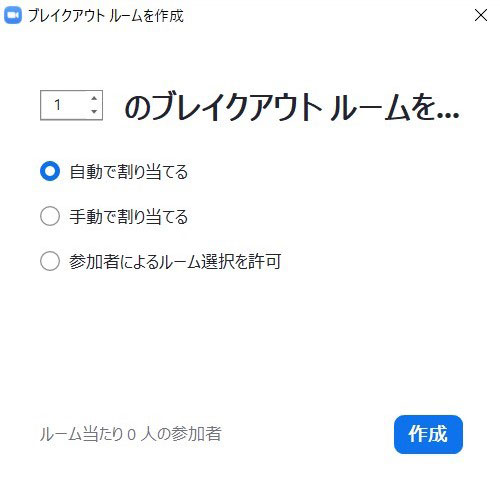
その他細かい制限もあるので、詳細は公式ページのガイドをご確認ください。
Zoom研修のコツ3:挙手機能を活用する
挙手機能は受講者の意思を視覚的に確認できるツールです。
例えば研修の内容に関して質問がある場合は、この機能を使って挙手をしてもらうのがおすすめです。講師が話している最中に質問があっても受講者はなかなか発言しづらいもの。そのような場合に挙手機能を使えば、誰でも気軽に質問の意思表示ができるでしょう。講師側もきりの良いタイミングを見計らって質疑応答に移れます。
挙手機能はZoom画面にあるメニューバーから使用できます。Zoomミーティングなら「リアクション」→「手を挙げる」の順番でクリックします。Zoomウェビナーであれば最初から「手を挙げる」という名前で表示されているので、そこをクリックしましょう。
【Zoomミーティングで手を挙げる例】
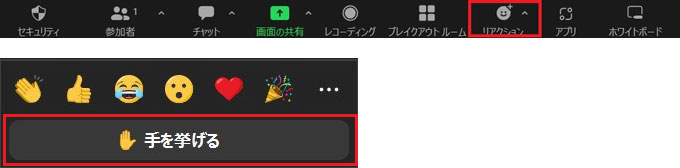
Zoom研修のコツ4:録画機能を使って後から共有する
Zoomはミーティング(研修)内容の録画が行えるので、それを活用して後から研修を再確認することも可能です。
研修に参加できなかった人でも後から研修を疑似体験でき、参加した方にとっても研修の振り返りがしやすくなります。特に講習型の研修の場合には「一度で理解しきれなかった」と感じる受講者がいることも多いので、そのような方へのフォローとして役立つでしょう。
またZoom研修の録画映像を研修動画として再利用するのもおすすめです。例えば来年以降入ってきた新入社員に録画しておいた動画を見てもらえば、何度も同じ研修を行わずに済み、コストの削減につながるでしょう。
録画機能はミーティングのメニューバーの「レコーディング」から使用できます。

録画データは基本プランの場合にはローカルに、有料プランの場合にはローカル・クラウドのいずれかに保存できます。クラウドに保存すれば視聴URLとパスワードを共有するだけで、簡単に録画を見ることができます。
Zoom研修のコツ5:Zoomと動画配信システムを組み合わせて、研修動画の二次利用を行う
前述した通りZoomでは録画した研修動画を再利用し、参加者だけではなく欠席者や将来の社員に対して配信することも可能です。実際に研修動画を教材として毎年使いまわすことで、人件費や研修時間などのコストをカットする企業が増えているのです。
しかしZoom録画をクラウドで保存できる容量はプランによって決まっています(プロプランで5GBまで)。また共有したい研修録画が複数ある場合、その管理がうまく行えないケースも多いでしょう。セキュリティを保持したまま、見せたい社員に見せたい動画のみを共有するのは難易度が高いからです。
さらにZoom録画の弱点は、動画の画面レイアウトが固定されてしまう点にもあります。Zoom録画を共有すると、右上にカメラ映像、中央に画面共有した内容が表示されることが決まっているため、「資料の文字が小さくて読めない」という問題が発生します。
そこで以上のような課題を解決し、Zoom録画の二次利用を効率的に行うために注目されているのが「動画配信システムとの連携」です。動画配信システムとは企業がクローズドな場で動画を配信し、それによって研修や情報共有などを行うためのシステム(プラットフォーム)のこと。「機能もセキュリティも充実している企業向けのYouTube」のようなものをイメージしていただけると分かりやすいでしょう。
Zoomで録画したファイルを動画配信システムに登録することで、社員は安全な環境下で研修動画を視聴できます。
Zoomと動画配信システムを組み合わせて研修を教材化したいなら、CLEVAS(クレヴァス)がおすすめ!
Zoom研修を動画教材として使いまわしたい場合は、ぜひ「CLEVAS(クレヴァス)」を検討してみてください。
CLEVASは研修や学習・情報共有に特化した動画配信システムです。
CLEVASとZoomを連携させることで、Zoomのクラウド収録動画を「自動的」に、動画コンテンツとして取り込むことができます。管理者が一つひとつの動画を手動で登録・共有する手間を省き、研修動画の二次利用を促進できるのです。CLEVAS連携後は、Zoom内の録画動画は自動削除されるため、クラウドの容量も気にする必要はありません。
またCLEVASを利用すれば、録画映像のレイアウトを自由に変更することが可能です。前章でお伝えした、「Zoomの画面が固定されてしまい、文字がうまく読めない問題」を解決できます。
さらにCLEVASには以下のような機能が搭載されており、研修効率を向上させることが可能です。
- 動画の任意のタイミングで、質問やメモなどのコメントを残せる
- 動画の任意のタイミングで、自動でアンケートや小テストを表示させられる(受講者の理解度を測れる)
- 簡単な動画編集(不要部分のカットやタイトルの挿入など)が行えるため、高額な編集ソフトを購入する必要がなく、初心者でも質の高い研修動画を配信できる
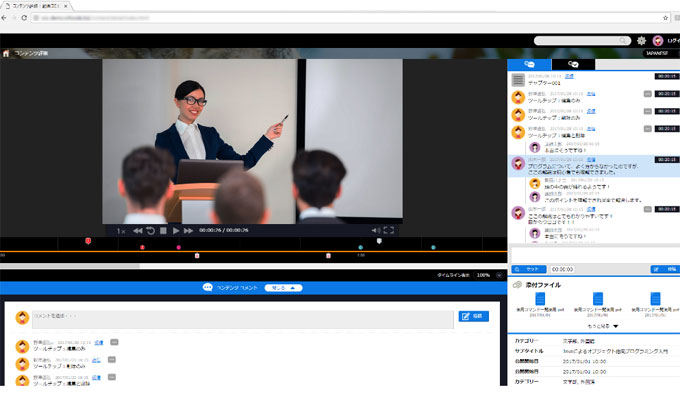
これから研修のオンライン化を行っていきたい企業は、ぜひ一度CLEVASをチェックしてみてください。
Zoomでオンライン研修を行う際の注意事項・トラブル例

Zoomを使ったオンライン研修の実施方法のポイントがつかめたら、最後に注意事項を確認しましょう。
ここでは具体的に3つの注意事項をお伝えします。オンライン特有の注意点もありますので、実施の際はぜひご留意ください。
注意点1:セキュリティに注意する
Zoomを使ったオンライン研修では、特に情報漏えいに注意する必要があります。
まず公共のスペースでの参加は禁止しましょう。例えばカフェで研修に参加している受講生の発言が隣の人に聞こえてしまい、意図せず機密情報が漏れてしまうことも考えられます。
また、オンライン研修にパスワードをかけることも忘れないようにしてください。Zoomでは9~11桁の数字でミーティングIDが決まりますが、入力ミスなどによって無関係の方が誤って研修に参加してしまう可能性もあります。パスワードを設定すればこのような事故を抑止できます。
そして研修の録画を配布する際には、動画の流出に十分気をつけましょう。録画視聴のURLやパスワード・ダウンロードした録画ファイルが流出することのないよう、受講者に注意喚起を行っておく必要があります。
注意点2:通信環境に注意する
オンライン研修では通信環境が研修のクオリティに影響します。
例えば講師側の通信環境が悪いと、動作遅延によってうまくコミュニケーションが取れなくなってしまう可能性があります。また画面や音声が途切れ途切れになり、話を聞き取れないといったトラブルも多いでしょう。
対策として講師側はもちろんのこと、受講者側にも通信環境を整えてもらうよう説明しておきましょう。なおZoom公式によると、グループビデオに必要な通信速度は800kbps/1.0Mbps(上り/下り)。しかし快適に研修を行うためには、10Mbps以上の通信ができる環境を用意しておくのがおすすめです。
万が一研修中に通信トラブルが発生してしまった場合は、以下のような方法で対処できることもあります。
- 受講者側のカメラ映像をオフにする
- 通信に問題がある受講者にはスマートフォンのモバイルデータ通信で入り直してもらう
注意点3:マイク・スピーカーの不具合に注意する
「音が聞こえない」というのは、研修に限らずZoomを使用する際に頻出するトラブルです。具体的には主催者からの音声が聞こえない場合と、受講者からの音声が聞こえない場合があります。
対策としては主催者・受講者ともに、本番で使用する機材を使って事前テストをしておくと良いでしょう。
Zoomには「テストミーティング」が用意されています。Zoomのウェブサイト下部「サポート」内に「Zoomをテストする」というリンクがあります。
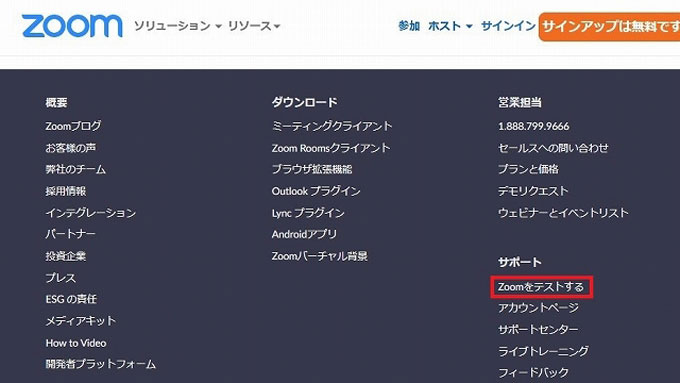
「Zoomをテストする」をクリックすると以下のページが出てくるので「参加」をクリックしてテストミーティングを起動。起動後はガイダンスに従って、動画・音声を確認してみてください。
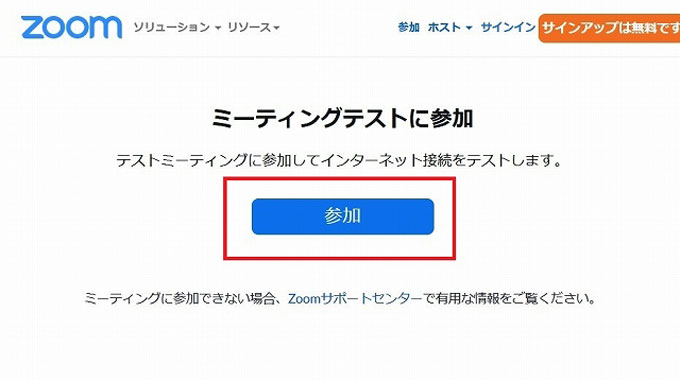
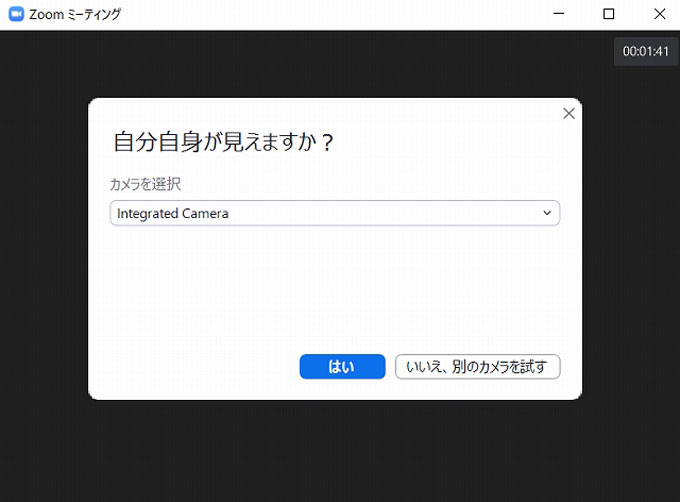
また万が一機材に不備があった場合に、代わりの端末を用意することもあわせて検討しましょう。
主催者の場合は資料の共有なども必要なので、別のパソコンを用意できると良いです。
一方受講者の場合には資料の共有などはあまり発生しないため、スマートフォンからの参加もおすすめです。事前にアプリをダウンロードしておき、もし本番端末でトラブルが発生した場合はスマートフォンからの参加とするのも良いでしょう。
Zoomでオンライン研修を行う場合、料金プランはどれが最適か

Zoomにはビジネス向けの有料プランが4種類あります。ここではオンライン研修を導入する際に候補となる、3種類の「プロ」「ビジネス」「ビジネスプラス」プランと基本プラン(無料)を比較します。
オンライン研修を行うにあたりポイントとなるのは「時間制限」「ライセンス数」「参加定員」「クラウドストレージ(録画保存容量)」の4項目。
| プラン/項目 | 料金 (1ライセンス) | 時間制限 | ライセンス数(※) | 参加定員 | クラウドストレージ (録画保存容量) |
|---|---|---|---|---|---|
| ビジネスプラス | 31,250円/年 | 30時間 | 1~99 | 300 | 10GB/ライセンス |
(※)ライセンス数は有料機能を使用できるユーザー数のことです
「有料機能を使用したいユーザー数」と「録画データをクラウド上にどれだけ保存したいか」を軸に、プランを選択するのが良いでしょう。
なおクラウドストレージはオプションで追加購入もできます。先に紹介したウェビナー機能もオプションとなっており「プロ」以上のプランと契約した上で追加購入が必要です。
主催者はより充実した研修を行うため有料プランがおすすめですが、受講者であれば基本プランで不都合は生じないでしょう。
まとめ

Zoomを使うと、以下のようなオンライン研修を実施できます。
- 実演や作業を伴う研修やグループワーク(通常のミーティングを利用)
- 社内システムの説明会など、座学形式の研修(ウェビナー機能を利用)
Zoom研修は録画できるため後から見返したり、不参加だった社員に共有したりすることも可能です。またZoom研修の録画を「動画教材」として使いまわすことで、研修にかかる時間や費用を削減できます。
しかしZoomの二次利用は容量制限や管理の複雑さなどが問題で、うまく行えない企業も多いでしょう。そのような時はぜひCLEVASを使って、研修のオンライン化を進めてみてください。
講義・実習・研修などの収録から
動画管理配信までお任せください
お問い合わせは
こちらから
専門知識を持った担当者が
お客様の課題や要件をお伺いします
資料を
ダウンロード
各製品のカタログや
紹介資料をダウンロードできます
お電話でも
お問い合わせできます
平日9:00~17:00